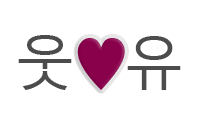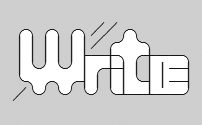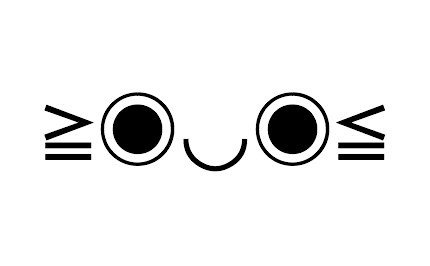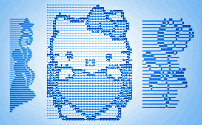Keyboard Viewer and Mac keyboard shortcuts for symbols
You can input more text symbols on Macintosh computers with the use of keyboard than you see painted on your keyboard.
Diacritical (accents, umlauts)
To type accent characters, like ñ Á á in Spanish language, experiment with [Option] key. Note, that [A] + [B] stands for holding both keys pressed down at the same time. Just Like you hold [Shift] and [A] to make UPCASE "A" letter.
| Characters | Sequence | Name |
|---|---|---|
| Áá Éé Íí Óó Úú | [Option] + [E] followed by [Your Vowel] + (optional) [Shift] | Acute letters |
| Àà Èè Ìì Òò Ùù | [Option] + [`] followed by [Your Vowel] + (optional) [Shift] | Grave accent |
| Ââ Êê Îî Ôô Ûû | [Option] + [I] followed by [Your Vowel] + (optional) [Shift] | Circumflex |
| Ää Ëë Ïï Öö Üü Ÿÿ | [Option] + [U] followed by [Your Vowel] + (optional) [Shift] | Umlaut |
| Ãã Ññ Õõ | [Option] + [N] followed by [Your Vowel] + (optional) [Shift] | Tilde |
Several other diacritical letters are listed below in signs and symbols section because they're typed similarily to those.
Signs and symbols
System Preferences -> International

You can use standard built-in applet called " Keyboard viewer " to make things easier. It displays an on-screen keyboard layout which changes when you press modifier keys like [Option] and [Shift]. This layout is also different for different languages you select, so Keyboard Viewer can also help you see which key stands for what characters if you switch to a different language.
To enable Keyboard Viewer
- Choose Apple menu ➢ System Preferences and click International .
- Click Input Menu , then select the check-box next to Keyboard Viewer .
- Select the " on " check-box next to language whose keyboard layout you want to use.
- Choose Show Keyboard Viewer from the Input menu on the right side of the menu bar (the one that looks like a flag).
Now, depending on the language you select, a flag will be in the menu bar. Whenever you want to type a special character, click the flag and select " Show Keyboard Viewer ". When you press Shift and Option buttons, the on-screen keyboard will show up. And the good thing is, you don't have to keep a list of shortcut codes near you.
Keyboard viewer of Mac OS

Symbol shortcuts
While still using your own language, you can type symbols like "√ ∑ π ™ © æ £ ¢", etc. with your keyboard. Try pressing [Option] key, or [Option] + [Shift] combination with Keyboard Viewer open to see what else you need to press to make these special characters. For example, [Option] + [v] produces √.
| Key | + [Option] | + [Option] + [Shift] | Key | + [Option] | + [Option] + [Shift] |
|---|---|---|---|---|---|
| A | å | Å | 1 | ¡ | ⁄ |
| B | ∫ | ı | 2 | ™ | € |
| C | ç | Ç | 3 | £ | ‹ |
| D | ∂ | Î | 4 | ¢ | › |
| E | ´ | 5 | ∞ | fi | |
| F | ƒ | Ï | 6 | § | fl |
| G | © | ˝ | 7 | ¶ | ‡ |
| H | ˙ | Ó | 8 | • | ° |
| I | ˆ | 9 | ª | · | |
| J | ∆ | Ô | 0 | º | ‚ |
| K | ˚ | Apple | ` | ` | |
| L | ¬ | Ò | - | – | — |
| M | µ | Â | = | ≠ | ± |
| N | ˜ | [ | “ | ” | |
| O | ø | Ø | ] | ‘ | ’ |
| P | π | ∏ | \ | « | » |
| Q | œ | Œ | / | ÷ | ¿ |
| R | ® | ‰ | ; | … | Ú |
| S | ß | Í | ' | æ | Æ |
| T | † | ˇ | , | ≤ | ¯ |
| U | ¨ | . | ≥ | ˘ | |
| V | √ | ◊ | |||
| W | ∑ | „ | |||
| X | ≈ | ˛ | |||
| Y | ¥ | Á | |||
| Z | Ω | ¸ |
So, for example, Apple logo symbol can be typed on Macs by simultaneously holding [Option], [Shift] and [K] keys.
You can also check out Macintosh character set at Adobe.com for a very nice table of characters / inputs.
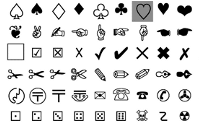 Apple Mac OS X Character Viewer
Find out how you can access and use built-in Character Viewer app (previously
called Character Palette) on Mac OS X to insert special text symbols like
characters from other languages and even emojis ☺. ☀ ☃ ♡ ℃ ℬℯ ℋℰℛℰ
Apple Mac OS X Character Viewer
Find out how you can access and use built-in Character Viewer app (previously
called Character Palette) on Mac OS X to insert special text symbols like
characters from other languages and even emojis ☺. ☀ ☃ ♡ ℃ ℬℯ ℋℰℛℰ
More on Mega Emoji
| ❤ | ❥ | 웃 | 유 | ♋ | ☮ | ✌ | ☏ | ☢ | ☠ | ✔ | ☑ | ♚ | ▲ | ♪ | ✈ | ❞ | ¿ |
| ♥ | ❣ | ♂ | ♀ | ☿ | Ⓐ | ✍ | ✉ | ☣ | ☤ | ✘ | ☒ | ♛ | ▼ | ♫ | ⌘ | ❝ | ¡ |
| ♡ | ღ | ツ | ☼ | ☁ | ❅ | ♒ | ✎ | © | ® | ™ | Σ | ✪ | ✯ | ☭ | ➳ | 卐 | ✞ |
| ℃ | ℉ | ° | ✿ | ϟ | ☃ | ☂ | ✄ | ¢ | € | £ | ∞ | ✫ | ★ | ½ | ☯ | ✡ | ☪ |