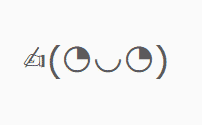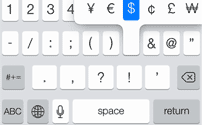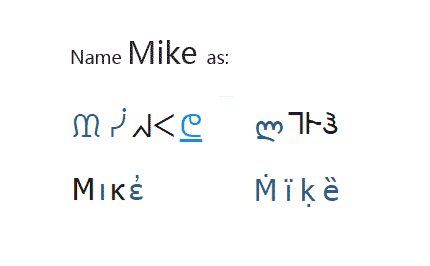Character maps
Character maps are programs with on-screen layout of symbols, it is the original DNA(logical) that drive symbols and character working, it's the background matrix map to display image like character in text mode without load outside image; sometimes it display as colorful image, still without loading a outside image. You can use them to type all possible text symbols, and useful special characters, like letters foreign languages, or maths signs. For example, on the image to your right you can see what Mac's Character Palette looks like.

Character maps are the best utilities for typing symbols you can find, and if you use Windows, or Mac then you already have them for sure. So don't miss your chance and find out more about them! If you've got some non-mobile system not listed in here, but that runs a Java RE, please, refer Java character map (however we not list, since it's too rare.)
Each operating system(OS) has a own character map. we list most popular below: Windows, MAC and Linux
Microsoft Windows Character Map
There are two ways to open Character Map. You can choose to view groups of characters by the name of their topic. Like currency symbols, maths operators, arrows, etc.
To group symbols you have to:
You can choose to view groups of characters by the name of their topic. Like currency symbols, maths operators, arrows, etc.
To group symbols you have to:
Apple Mac OS X Character Viewer
The easiest way is to just go to the top menu bar and from there choose Edit ➢ Special Characters (at the very bottom). That way you can access Character Viewer at least in a lot of programs, one of them being Safari.
Using it
If you are probably going to be using some character a lot, it's a good idea to add it to favourites to quick-access it and other ones later. You can do this by dragging the desired character to the ♥ Favourites section, or by choosing it and pressing "Add to Favourites". The Character Viewer will follow you along as you shift through screens. There are two ways to input the characters. You can either place the cursor to where you want to place your characters and then double-click these characters in the Character Viewer, or you can drag them out of the Character Viewer into where you want them. If the character doesn't appear in your document, you may be using an application that doesn't support it. Try using a different character or inserting the character in a different application. Seeing more symbols in Character Viewer By default, only the symbols that Apple thought would be most useful to you are shown. If you want to see more symbols in the Character Viewer, click the gear on top-left of the dialog and then click "Customize List...". Finding desired character If you want to find some symbol, you can either look for it inside different categories, or you can search for it using input field in the top right corner of the Character Viewer app. You can type name of the symbol you want, or if it resembles some character, you can type that character in. For example you can use = to find ≠ sign.Character map app for iOS and iPhone
iPhone does a great compatiable with emoji and symbols. so if you want to find a emoji or symbol just visit our homepage to easy copy away. We develop a dedicated function to click and copied. Click this home icon to the click and copied page: 🏠-